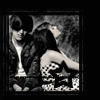- Does Best Buy Help With Mac Software Upgrades Free
- Does Best Buy Help With Mac Software Upgrades 2017
- Does Best Buy Help With Mac Software Upgrades Online
- Does Best Buy Help With Mac Software Upgrades Download
Software PC Mac Subscription Software Software for Students Small Business Software Best Sellers New Releases Deals Your Software Library Customer Support 1–12 of 348 results for Software: Operating Systems: Mac Operating Systems.
Learn to Play lessons are great way to to enhance your ability to make music and are available exclusively through GarageBand, which is included in Apple’s iLife software suite of applications. GarageBand allows you to create and record music, make podcasts, and play with your own virtual band! Learn more about iLife and GarageBand.
Playing Learn to Play Lessons
Does Best Buy Help With Mac Software Upgrades Free
To play a Basic Lesson or purchased Artist Lesson:
- Launch GarageBand, and navigate to the Learn to Play area.
- You can play the free and purchased content you’ve downloaded.
- To preview new content or make new purchases, go to the Lesson Store.
Previewing Learn to Play Lessons
You can preview Basic Lessons before you download them and Artist Lessons before you purchase them.
- Launch GarageBand, and click on the Lesson Store tab.
- Click either the Basic Lessons or Artist Lessons tab in the main area of the window.
- To preview lessons, click anywhere in the rectangle (except the “Buy Now” button).
- The preview starts playing.
Purchasing and Downloading Artists Lessons
When you purchase Artist Lessons, you receive your content instantly! Once you’re in the Lesson Store and you find the Artist Lesson you like, simply click the Buy Now button. You’ll be asked to sign-in with your Apple ID and password.
Note: If you don’t have an Apple ID, click the “create an Apple ID” link and follow the instructions. Refer to the Your Account section of Online Help to learn more about the benefits of an Apple ID, or to find/reset your Apple ID or password.
- Create or Use Your Apple ID
- Enter your payment information, and click the “Buy Now” button.
- The Learn to Play area launches, where you can see your lesson being downloaded.
- Once your lesson is downloaded, click Play to enjoy!
Retrieving Downloaded Artist Lessons
If your Artist Lesson does not automatically begin downloading, you quit GarageBand before your lesson finished downloading, or you do not see your purchased lessons in GarageBand, there are a few ways to retrieve your content:
- Re-open GarageBand and your content will resume downloading where it left off.
- View and re-download your Artist Lesson purchases by visiting the Order History section of Your Account.
Problems with Artist Lessons
If you’re having trouble purchasing, downloading, or retrieving Artist Lessons, please contact Apple Store Customer Service at 1–800–676–2775.
If you’re having trouble previewing or playing Artist Lessons you’ve purchased, or have questions about system requirements, please contact AppleCare Technical Support at 1–800–275–2273.
Please read the product information for Electronic Software Downloads and Apple’s Sales and Refund Policy carefully, as software download purchases are non-refundable.
System Requirements for Learn to Play lessons
Double check to ensure you have the right system requirements to download and play Learn to Play lessons. Refer to apple.com/ilife for more information.
It’s that time of year when visions of sugar plum fairies bringing us new Macs dance through our heads. Or more likely, you’re considering buying a new Mac to replace an older model, or to give as a gift to a family member. Times being a little tight, you have your eye on one of the base models but you may be able to swing at least one upgrade to the Mac: a faster processor, more RAM, larger or faster (or both) storage, or a better GPU, but which upgrade should you choose?
The answer depends on which Mac model you’re considering, and how you intend to use the Mac.
Before we get too far ahead of ourselves, I want to point out that although we’re talking about buying a new Mac, the same considerations can be in play for purchasing a used Mac, or for upgrading an existing Mac. So, if you fall into any of these categories, read on. And please add a comment or two at the bottom; it’s always nice to hear what upgrades would be your most likely choices. (See All Upgrades Compatible with Your Mac with OWC’s My Upgrades Tool.)
Are Faster CPUs a Good Idea?
Depends. You’re going to hear that a lot, but really, it depends not only on which Mac model you’re considering, but how you will use it. If you’re using one of the MacBook models, remember that increasing processor performance is likely to negatively affect overall battery runtime, while with desktop Macs, power usage isn’t as much of a concern.
Normally, I’m personally not inclined to spend upgrade money on processor speed. When the processor upgrade only involves a faster clocked processor of the same CPU family, I’m not impressed. As an example, consider a 15-inch MacBook Pro offered with a 2.9 GHz quad-core i7 processor. For $200.00 extra, a 3.1 GHz quad-core i7 processor is available as an upgrade.
Because they’re of the same processor family with the same number of cores, I wouldn’t expect much improvement in performance. This assumption is born out when comparing performance benchmarks with Geekbench scores that show only a bit more than a 3% increase in single-core results, and even less of an improvement in multi-core results.
On the other hand, CPU upgrades that cross processor model families or add additional cores may be worthwhile, depending on how you use your Mac.
Once again, an example: a 27-inch Retina 5K iMac with a 3.5 GHz quad-core i5 processor vs. the same iMac with a 4.2 GHz quad-core i7 processor. This $300 (as of publication date) upgrade not only changes the processor family from an i5 to an i7, it adds the ability to run two threads concurrently on each core, giving it an 11.9 percent single-core performance advantage, and a 30% multi-core performance increase. That’s a pretty good performance improvement for a $300 investment, provided you have a use for the extra horsepower and run apps that take advantage of multi-core processing.
For the most part, processor upgrades are limited to the time of purchase. The current exception is 2012 and earlier Mac Pro models, where it’s possible to replace the processor with a faster model. Replacement isn’t simple, but it can be done. If you’re considering this route, look for processors with additional cores and not just a faster clock rate.
Upgrading CPUs can be worthwhile if you’re routinely using your Mac for number crunching, media editing, or other processor-intensive tasks. If your primary uses are email, Internet browsing, and common workplace and educational tasks, maybe not so much.
RAM Upgrades
It used to be that RAM upgrades were one of the first upgrades users performed after receiving their new Macs. In many cases, it was a lot less expensive to buy RAM from OWC and install the upgrade yourself, than to buy directly from Apple at the time of purchase.
(Increasing the amount of RAM can allow you to run more apps at the same time without slowing down your Mac.)
While you can still upgrade the RAM in some iMac models and the current (2013) Mac Pro, the rest of the Mac lineup uses RAM that is soldered to the computer motherboard, thus preventing user upgrades. This means you have to decide at the time of purchase how much RAM you wish to have both now and in the future.
Except for the base model Mac mini, which has only 4 GB of RAM, all other Mac models come equipped with at least 8 GB. Depending on the model, upgrades to 16 GB, 32 GB, 64 GB, or 128 GB are offered at time of purchase.
If the Mac model you’re considering doesn’t offer user upgradable RAM then it may be a very good idea to consider using some of your upgrade budget on RAM at the time of purchase.
The Mac OS does a pretty great job of managing RAM. Using techniques like compression, the Mac can squeeze quite a bit of performance out of available RAM. Adding more RAM will allow you to run more apps concurrently, allow RAM-intensive apps to perform better, or both, letting you run apps that need a lot of RAM space without having to close all of your other apps.
Upgrading RAM to 16 GB at the time of purchase for those Macs that don’t allow users to upgrade RAM would be a smart move. It would help to maximize performance now as well as extend the usable lifetime of the Mac.
(With the proper tools, advanced DIYers can upgrade current generation 21.5-inch Retina iMacs if they forgot to add RAM at time of purchase.)
For Macs with user upgradeable RAM, it’s usually a good idea to purchase these models with the minimum amount of RAM installed, and then upgrade the RAM yourself, saving some serious money and gaining overall performance.
Storage Upgrades
This is a tough one since there are so many options available, not only from Apple but also from MacSales.com. That being said, since you’re purchasing a new Mac, you’ll likely notice that in most cases, Apple is either providing SSDs or Fusion drives, even in the base models. There are a few models that still offer platter-based hard drives in the entry configuration, but it wouldn’t surprise me to see this option soon be relegated only to educational and large corporate purchases.
Aside from the Mac Pro, none of the current Mac offerings allow users to upgrade the internal drives, at least not easily. That means you’ll need to make internal storage configuration decisions at the time of purchase or, with some Mac models, make use of an upgrade kit to change out the internal drive.
(With a small toolkit, you can change out the internal drive for an SSD on many Mac models.)
The writing is on the wall; once you go SSD you won’t be going back, at least not for your Mac’s main drive. Platter-based hard drives still have their place, but I think the most common upgrade question when it comes to storage, will be: do I go with all SSD or a larger Fusion drive?
On those Macs that only offer SSD options, such as the MacBook lineup, you’ll need to decide if your Mac is going to be used to carry around all of your data, or if only data that is immediately needed will be stored internally. If you don’t mind keeping your iTunes and other media libraries on an external drive or making use of iCloud storage, then smaller and less expensive SSD options may fit your needs.
If you prefer to carry your data around with you, a larger SSD may be more appropriate. At the time of this writing, Apple is offering 512 GB SSD upgrades for $200, and 1 TB models for $600. That’s quite a premium to pay for 1 TB, but the 512 GB may be large enough for most users, making it an attractive choice over the standard 256 GB models usually included. (MacBook Airs are still offered with 128 GB SSD standard, and 256 SSD upgrade at $200.)
Combining an SSD upgrade with an external drive for media libraries and general storage, and a second external for backup, may be just the versatile storage configuration you need.
Graphics Upgrades
Aside from the MacBook and MacBook Air models, all Macs offer multiple graphics processor options. In some cases, the graphics processor is bundled into a group; with other Mac models you can pick the graphic processors you wish from a short list of options.
In any case, the GPU is an at-time-of-purchase selection, and cannot be user upgraded at a later date. Which brings us to another question: should you maximize the GPU? The answer is, it depends not only on what you’re going to use the Mac for today, but also in the near future.
Does Best Buy Help With Mac Software Upgrades 2017
(Radeon 7950 GPU available as an upgrade for 2012 and earlier Mac Pros.)
GPU upgrades are usually done for two reasons: gaining a bit of performance for games to ensure smooth performance, and gaining additional GPU processor cores that can be used not only for better graphics performance, but also by apps that need to make use of as many available processor cores as possible for the number crunching tasks they are involved in, such as rendering complex scenes and images.
Upgrading the graphics processors on a Mac usually only needs to be undertaken by those with specific needs. For general-purpose computing, the graphics option provided within the Mac bundle is usually sufficient for most uses.
Which Upgrade to Choose?
Generally speaking, RAM or storage is going to give you the best bang for the buck when it comes to upgrading a Mac. More RAM is going to let you do more; maybe not any faster, but you’ll be able to have more apps open without the overhead of compressing and decompressing memory. If you have apps that need a great deal of RAM space, then having additional RAM may speed some tasks up.
Storage upgrades in the form of faster or larger SSDs are going to provide you with performance increases that include the time it takes to boot your Mac and launch any app. If the apps you’re using perform a lot of disk writes or reads, such as media editing, then SSDs will speed things along. And don’t forget that APFS, Apple’s latest filing system, is optimized for SSDs and other flash-based storage media.
In the end, my first choice is more RAM, since a Mac’s memory can’t be upgraded except at the time of sale. Storage upgrades, on the other hand, can be performed using external storage and fast Thunderbolt 3 or USB 3.1 Gen 2 enclosures with SSDs installed within them.
Does Best Buy Help With Mac Software Upgrades Online
But remember, that’s just a general recommendation. Your specific needs may point to a different upgrade as being the best choice for you.
For more tricks and guides, including the latest on macOS Mojave, check out the Rocket Yard’s Tech Tips section.
Be Sociable, Share This!
Does Best Buy Help With Mac Software Upgrades Download
Prices, terms, and availability subject to change without notice. Not responsible for typographical, technical, or descriptive errors of products herein.
OWC is on-site wind turbine powered at 8 Galaxy Way, Woodstock, IL 60098 | 1–800–275–4576 | +1–815–338–8685 (International)
All Rights Reserved, Copyright 2018, OWC — Since 1988